Small Business Corner: Using gmail filters to automate efficiency with your personal and business emails
I had a problem.
Within my system for Milton Scene Business Memberships, there was no way for me to simultaneously inform multiple Milton Scene team members of new memberships or membership updates. It became tiresome to remember to forward these updates, and as you can imagine, things were falling through the cracks.
This was not efficient.
So, I set about to learn about gmail filters. I made myself a strong cup of coffee, fully expecting a major learning curve.
But guess what? It was totally EASY!
It took me less than five minutes to figure out how to create my first filter.
There are many different filtering options, but I am going to go through the “forward email” filter, since it’s the first one I mastered.
Here’s how to do it:
First, you need to set up a forwarding address. Don’t worry, unless you enable the option to do so, adding an option for a forwarding email will not forward all of your emails to somebody else. Gmail simply adds this address as an option. (You can add multiple addresses!)
To set up a forwarding email address, first log in to your gmail account, and then click Settings > See all settings:
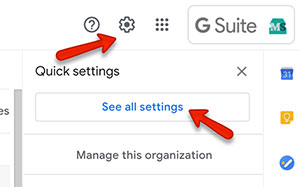
Once in settings, select Forwarding and Pop/MAP:
Then, click Add a forwarding address.
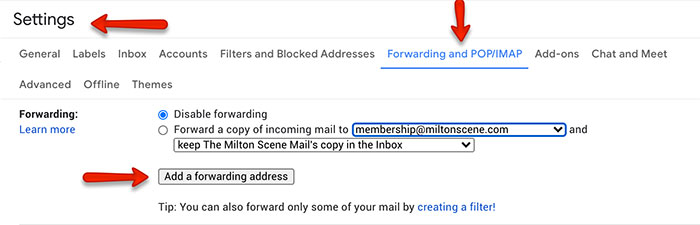
Add the address you’d like to use in your filter:
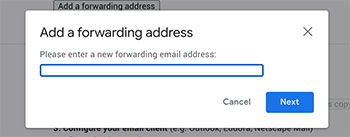
Click proceed to confirm:
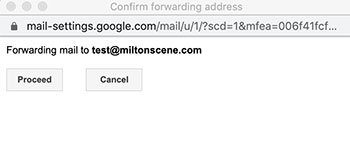
I set my options to disable forwarding on all of the emails because I’m not using forwarding for every single email.
But if you wanted to forward everything you could select “forward of copy of incoming mail to, and add the email address there.
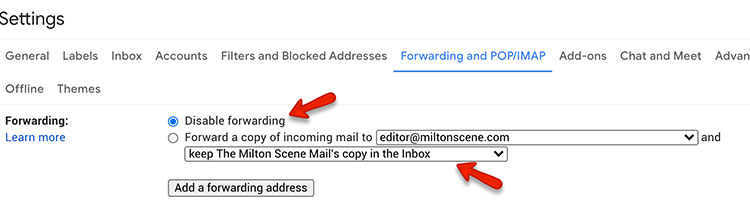
Now that the email address is in place, we can use it to set up our filter.
The easiest way to do this is to go to your inbox and find a typical email that you would like to forward.
Click the three dots in the upper right and corner and select filter messages like this.
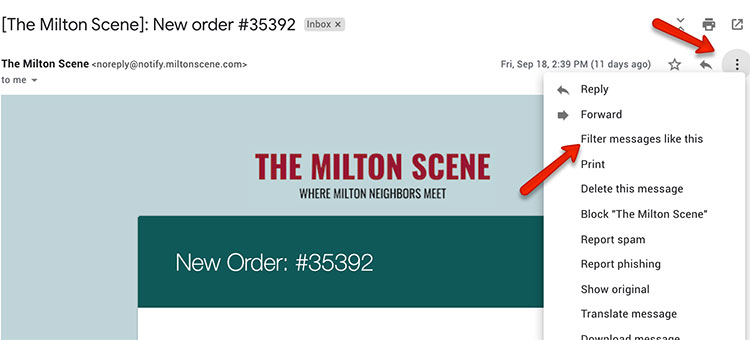
Then, add your filter options:
Notice you can get really granular here, adding a “to” email, a subject line, words that might or might not be in the email, as well as email size and attachments or lack thereof. It’s pretty nifty! For the purposes of my example, I’m only including a “from” email option in this filter.
When you are finished selecting your options, click “create filter.”
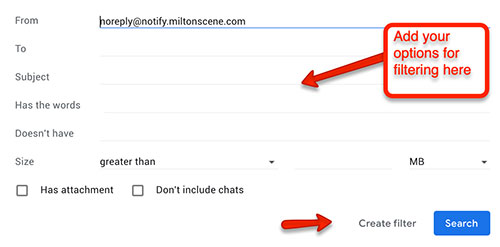
Next, select what will happen with emails that have the settings you set above.
For the purposes of this example, I will select Forward it to, and will use one of the emails I added in the first step.
You can see, though, that there are a lot of options here.
The Apply the label option could be quite helpful for auto-organizing your inbox!
When you are ready, click Create filter and your’e done!
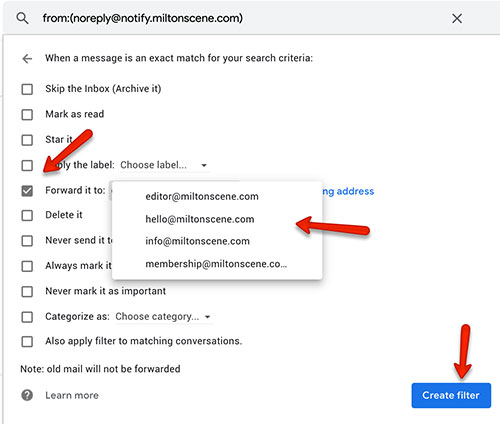
Going filter crazy!
Once I mastered my first filter, I realized I could use filters to make other systems more efficient as well – for example, filtering all messages from my children’s school into a specific folder/label, so as not to risk them getting lost in the endless email ether.
I also set up a filter to make sure these same school emails are automatically forward to my husband (no more “I didn’t get the email!” excuses, Pete! 😆).
Full email filtering details in the Google help center:
support.google.com/mail/answer/6579?hl=en
Want to learn more about marketing your business?
Check out this free class: 10 Easy Ways to Promote Your Business.
Want to be on our recommended experts/businesses list?
Sign up for a business listing.
If you have any questions, please email [email protected].
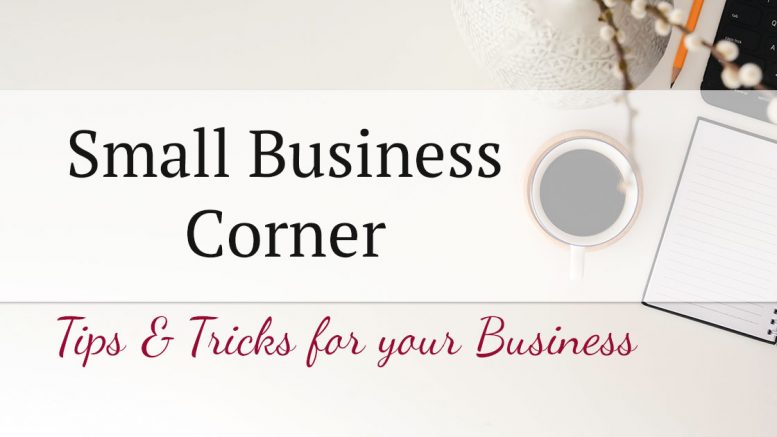





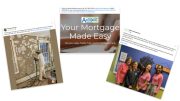

Be the first to comment on "Small Business Corner: Using gmail filters to automate efficiency with your personal and business emails"